이전 포스팅에 이어 데이터베이스 계정을 설정하고 로그온해보자. 먼저 SQL Plus를 실행하자.
1. Oracle Database 사용하기
Oracle XE를 설치하면 자동으로 "SQL Plus"가 설치되고 이를 통해 DB에 연결한다. 초기화면은 다음과 같다.
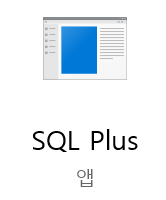
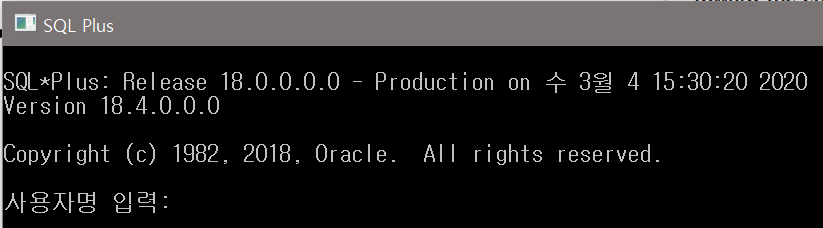
사용자명을 입력받는데, 이곳에 "SYSTEM"을 입력해 SYSTEM 계정으로 로그온한다. 비밀번호는 설치 중 설정했던 비밀번호를 입력한다. 성공하면 다음과 같이 출력된다.
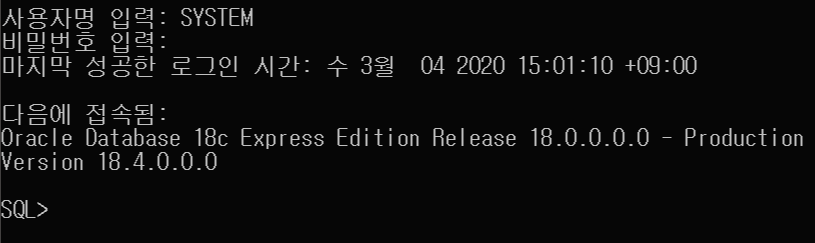
cmd에서 바로 SQL Plus에 접속하는 방법도 있다. cmd에서 'sqlplus 계정명/비밀번호'를 입력한다. 우리는 설치 과정에서 SYSTEM 계정의 비밀번호를 설치했으니 'sqlplus SYSTEM/비밀번호'를 입력한다.
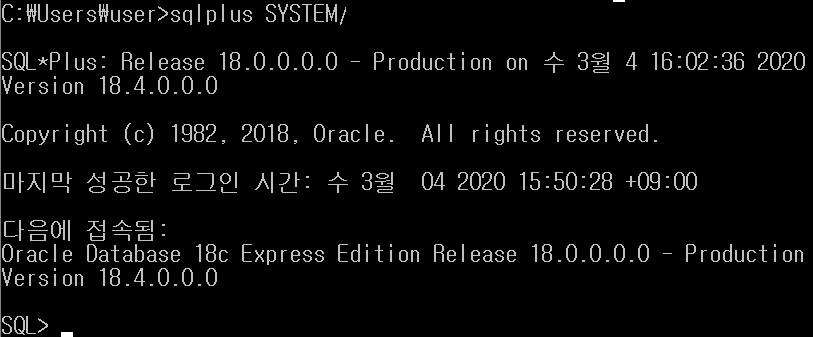
접속이 완료되었다면 간단한 select 문을 실행해보자. 테이블 목록을 확인할 수 있다. 너무 많기 때문에 3건 정도만 조회해보자.
select * from tab were rownum <=3;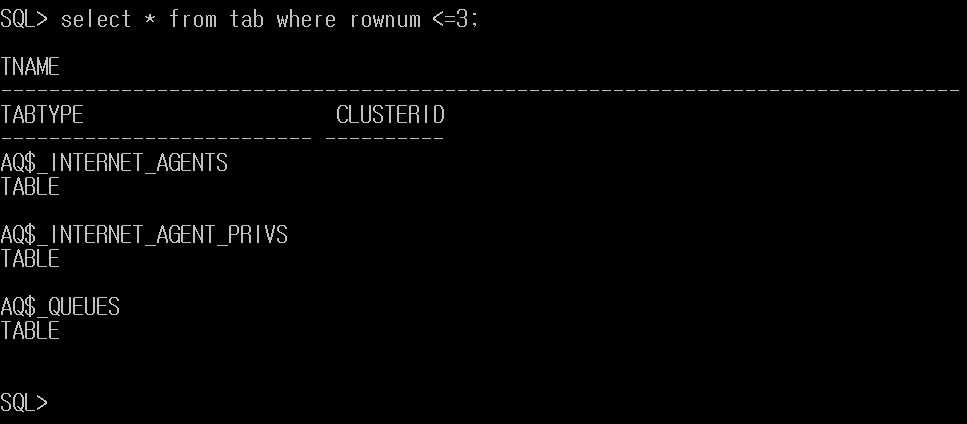
2. DB 사용자 확인하기
우리는 'SYSTEM' 계정으로 로그인했다. 'show user'를 입력해 확인할 수 있다.
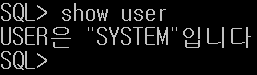
데이터 베이스 관리 계정은 다음과 같다.
| 계정 | 설명 |
| SYS | 오라클 데이터베이스 관리자(SUPER USER), DB 생성 가능, /as sysdba로 접속 |
| SYSTEM | 권한은 SYS와 같으니 DB 생성 권한은 없다. 패스워드는 설치 시 설정한 것 |
3. 'SYS' 계정으로 로그온하기

로그온 시 '/as sysdba'로 접속하면 된다.

4. 계정 정보 확인하기
계정명은 dba_users 테이블의 username 칼럼에 저장되어 있다. 가독성을 위해 오름차순으로 정렬해 출력해보자.
select username from dba_users order by username;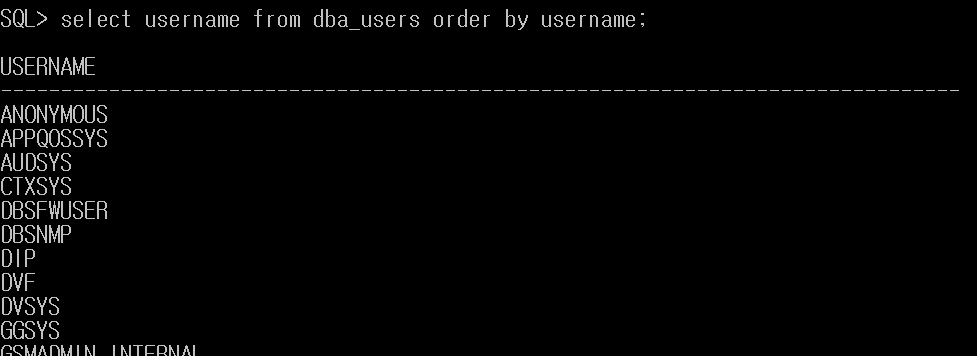
총 35개 행이 출력되었다.
5. 계정 생성하고 생성한 계정으로 접속하기
SQL 실습용 계정을 만들어보자.
create user [id] identified by [pw];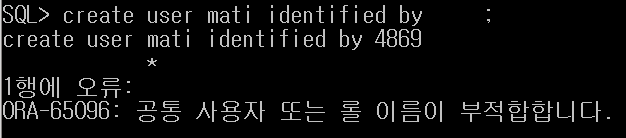
'mati'라는 이름으로 계정 생성을 시도했는데 에러가 발생했다. 알고보니 12c 이후로는 계정 생성 시 계정명 앞에 'C##'을 붙여야 공통 유저를 생성할 수 있다고 한다.
create user C##[id] identified by [pw];
그 후 로그온을 시도했는데 로그온 때도 계정명 앞에 'C##'을 붙여줘야 한다;; 일단 접속해보자. 접속시에는 'conn' 명령어나 'connect' 명령어를 사용하자.

이제 'mati' 계정에 권한을 부여하기 위해 다시 SYSTEM으로 로그온한다.
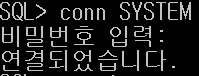
grant connect, resource, dba to [id];
show user를 통해 확인하자. 이제 계정 생성, 권한 부여도 완료되었지만 계정명이 맘에 안든다..

그래서 에러 메시지를 통해 설정을 변경해줬다. 세션을 변경해서 이제 'c##'을 안붙여도 된다. 이젠 'mati' 그대로도 계정이 생성되었다.
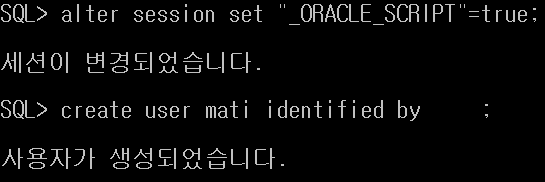
이제 다시 SYS 계정으로 접속해 mati 계정에 권한을 부여하자.
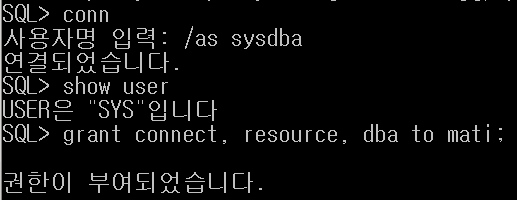
권한 부여가 완료되면 mati 계정으로 접속해보자. 'conn id/pw;'를 통해 한 번에 로그온 할 수 있다.
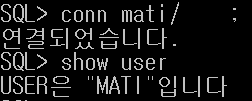
이상 로그온까지 성공했다. 앞으로는 실습을 진행해보겠다.
'SQLD > 환경 설정' 카테고리의 다른 글
| SQLD 실습 환경 준비하기: 데이터셋 임포트 (1) | 2020.03.18 |
|---|---|
| Toad 설치 (0) | 2020.03.18 |
| Oracle Database 18c XE 설치 1: SQL 실습 환경 준비 (0) | 2020.03.04 |
